-
[iPadOS] iPadOS 13.4를 먹인 iPad Pro 2018(3세대) 12.9인치 모델의 모습Review 2020. 4. 1. 08:00반응형

최근에 애플이 iPadOS 및 iOS를 13.4로 업데이트하면서 여러가지 변화가 생겼다. 특히나 iPadOS 13.4는 기존 iPadOS 13.3과 비교할 때 생각보다 그 변화의 폭이 큰 것이 특징인데 그 대표적인 케이스가 다름아닌 마우스 및 트랙패드의 정식 지원이다.
물론 이전에 iPadOS 13 버전부터 마우스에 대한 지원은 어느정도 있었지만 정식 지원이라기 보다는 터치의 보조 장치 수준이었다. 물론 이번에도 컨셉은 비슷하지만 그래도 이전에는 마우스를 쓰기 위해서는 좀 불편한 작업(?)을 했어야 했는데 iPadOS 13.4에서는 그런 부분이 조금은 해소되었다고나 할까.
과연 iPadOS 13.4를 적용한 iPad Pro 2018(3세대) 12.9인치 모델은 어떤 부분에서 달라졌는지 가볍게 살펴보도록 하자.

일단 위의 사진을 보면 알 수 있듯 마우스 포인터의 크기가 작아졌다. 그리고 좀 달라졌다. 이전 iPadOS 13.3에서는 저 크기보다 마우스 포인터가 컸고 뭔가 이게 마우스 포인터다라는 느낌이 강하게 있었는데 iPadOS 13.4에서는 마우스 포인터가 작은 원으로 변경되었다. 그래서 보기에 덜 부담스러워졌다는 것이 특징이다.
설정에서 바뀐 부분
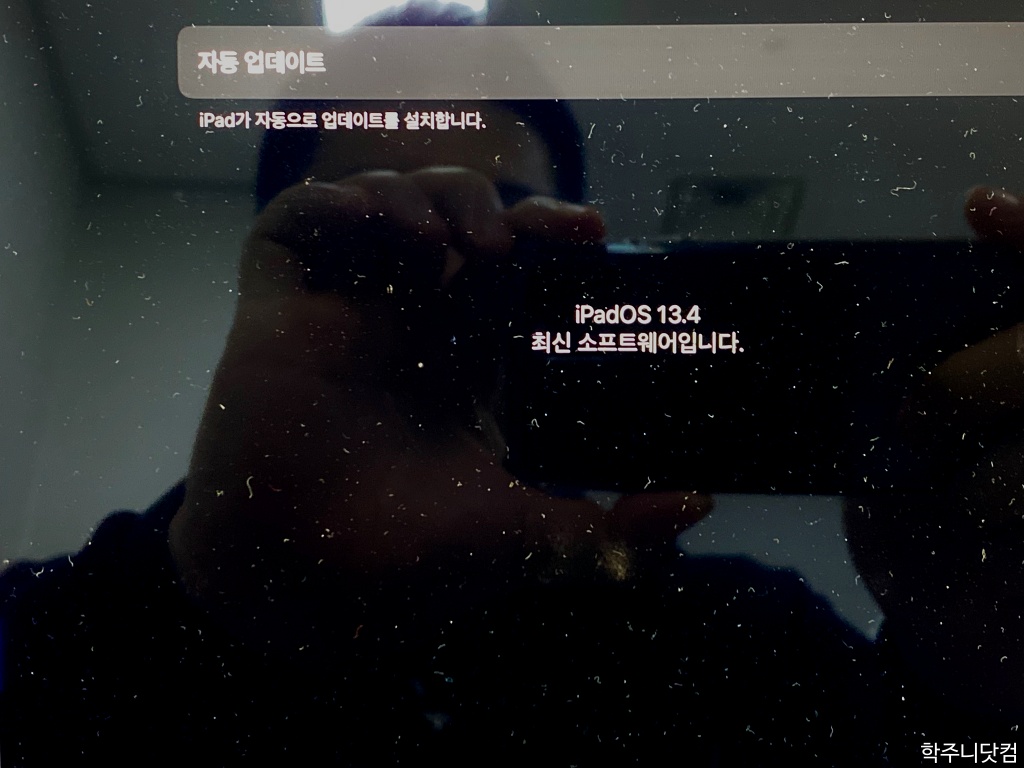
일단 내용을 전개하기 전에 현재 내 아이패드 프로의 iPad OS가 13.4임을 확인먼저 한 다음에(^^).. iPadOS 13.4가 공개되자마자 바로 업데이트를 진행했다. 마우스 지원이 얼마나, 또 어떻게 바뀌었는지 너무 궁금해서 말이지.
일단 설정에서 어떤 부분이 바뀌었는지 살펴보자.
일반

설정의 일반 항목에 보니 기존에 없었던 트랙패드 및 마우스 항목이 생겼다. 참고로 트랙패드를 연결하지 않았지만 저렇게 메뉴가 보인다. 마우스든 트랙패드든 연결하면 저렇게 나오는 듯 싶다.
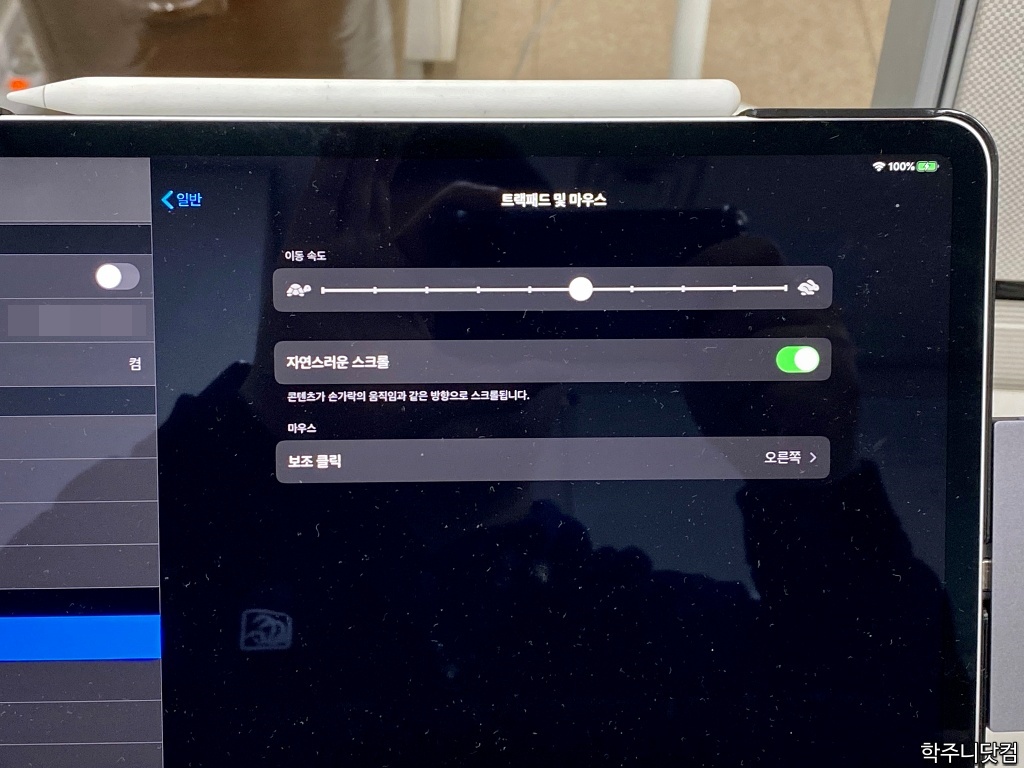
트랙패드 및 마우스 항목에 들어가서 살펴보면 이동 속도, 자연스로운 스크롤, 보조 클릭 부분이 보인다. 이동 속도는 마우스 포인터의 이동 속도라고 보면 될 듯 싶다. 거북이와 토끼 사이에서 알아서 조절하면 될 듯 싶다.
자연스러운 스크롤은 스크롤에 대한 방향을 의미하는데 마우스의 경우 휠, 트랙패드의 경우 두 손가락으로 스와이핑하는 것을 의미한다. 애플 제품, 특히 맥북 계열의 트랙패드에 익숙한 사용자라면 자연스러운 스크롤을 켜면 휠을 위로 돌릴 때(혹은 트랙패드에서 손가락 2개를 위로 스와이핑 할 때) 아래로 스크롤되는 방식으로 바뀌는 것이 익숙할 것이다. 윈도를 주로 사용하는 사용자라면 저것을 끄면 익숙한 방향의 스크롤이 진행된다.
보조 클릭은 마우스일 때만 나오는 것 같은데 보조 클릭으로 쓸 마우스 버튼을 고르는 것이다. 대부분 오른쪽으로 선택하지 않을까 싶다.
손쉬운 사용

iPadOS 13.0 버전부터 마우스는 지원되기 시작했다. 그리고 마우스를 사용하기 위해서는 손쉬운 사용에서 터치 -> 어시스던트 터치 부분으로 들어가서 설정을 해줘야 했다. 엄밀히 따져서 iPadOS 13.4 역시 비슷하기는 하다. 그래서 손쉬운 사용에서는 어떤 부분이 바뀌었는지 살펴보자.
다른 것은 모르겠는데 일단 포인터 제어기라는 것이 눈에 띈다. 즉, 예전에는 없었던 것인데 새로 생겼다고 볼 수 있다.

포인터 제어기에 들어가면 모양과 크기 등을 제어할 수 있는데 여기서 포인터의 크기 조절이 가능하다. 뭐 대부분 가장 작은 크기로 할 듯 싶다.
색상으로 들어가면 포인터의 테두리를 설정할 수 있는데 테두리 색상 및 크기를 정할 수 있다. 내 경우에는 없는 것으로 주로 하고 있다.
스크롤 속도는 뭐 앞서 스크롤 관련 부분을 설정했는데 그 스크롤로 인해 화면이 넘어가는 속도를 제어하는 것이다. 거북이와 토끼 사이에서 적절한 속도를 맞춰주면 될 듯 싶다.
포인터 움직임이 재밌는 것인데 밑에서도 설명하겠지만 포인터가 어떤 화면 요소 위에 있는가에 따라서 포인터의 모양이 변하는 것을 의미한다. 텍스트 위에 있으면 바(I) 형식으로 바뀐다던지, 아이콘 위에 있으면 아이콘을 강조하는 형식으로 바뀐다던지 하는 것을 의미하는데 iPadOS 13.4의 가장 큰 변화 중 하나라고 할 수 있다. 해두면 사용하는데 편리하다.
대비 증가는 잘 모르겠고 화면에 마우스 포인터가 걸리적 거린다면 자동으로 가려주는 기능도 있다. 물론 마우스를 움직이면 다시 보인다. 내 경우 2초 정도 보이고 2초 동안에 포인터의 움직임이 없으면 안보이도록 했다.

이제 터치로 들어가보자(손쉬운 사용의 터치 항목을 의미한다). 그러면 다양한 메뉴들이 존재한다. 대부분 이전 버전부터 있었던 내용이기는 하다.
마우스 버튼에 대한 제어를 하고 싶으면 포인터 기기에서 기기를 체크한다. 마우스 키에 들어가면 이상한(?) 내용들이 보일 것이다. 거기는 마우스 없이 마우스 역할을 할 수 있게 하는 기능들이니 별 의미가 없다.
참고로 이전 버전에서는 어시스티브터치(AssistiveTouch)가 켜져있어야만 마우스를 사용할 수 있었는데 13.4 버전에는 꺼져있어도 마우스를 사용할 수 있다. 다만 앞서 언급한 보조클릭이나 스크롤 기능을 사용하는데 문제가 생길 수 있으니 가급적이면 켜두는 것이 좋다.
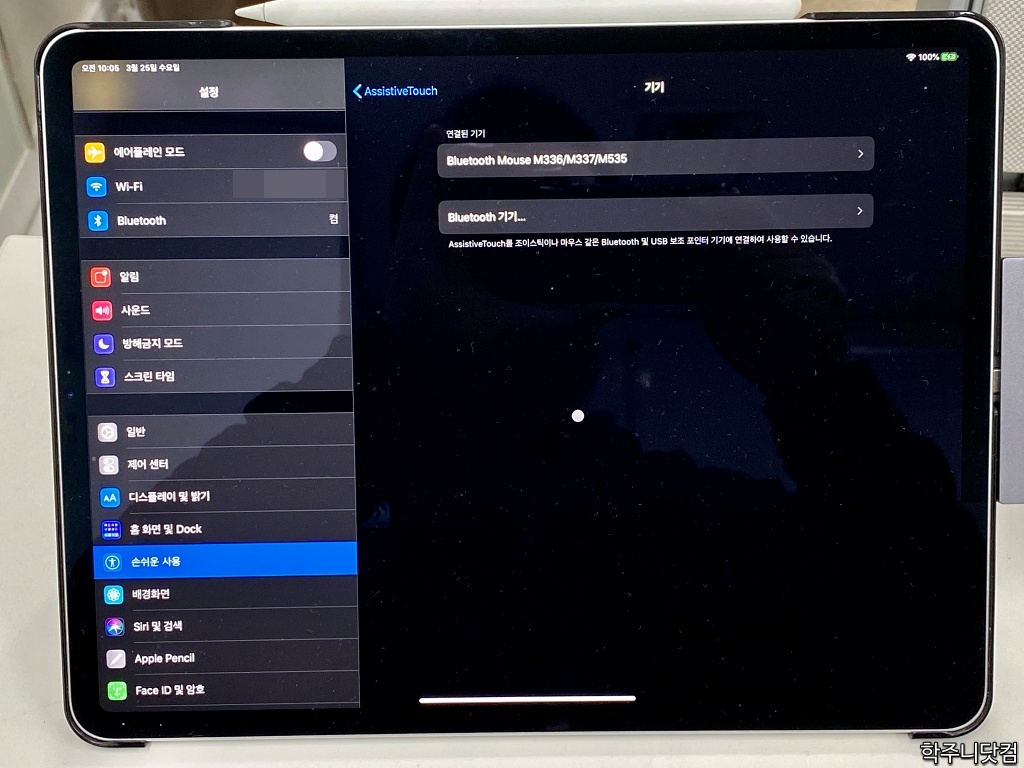
기기에 들어가면 만약 이미 마우스나 트랙패드를 연결했다면 연결된 기기에 해당 기기가 보일 것이다. 내 경우에는 블루투스 마우스를 연결해뒀다. 새로 연결해야 할 경우라면 그 밑에 '블루투스 기기...' 항목을 누르면 된다. 여기서 마우스나 트랙패드를 연결할 수 있다.

해당 기기를 누르려면 버튼에 대한 기능을 선택할 수 있다. 앞서 언급했듯 버튼 동작을 제대로 하려면 어시스티브터치를 활성화해야 가능하니 가급적이면 어시스티브터치를 활성화하자. 물론 어시스티브터치의 아이콘도 안보이게 하는 방법이 있다(그 방법은 나중에 ^^).
대충 설정에서 어떤 부분에 변경이 있는지 살펴봤으니 실제로 어떻게 변경되는지 가벼게 살펴보자.
포인터의 변화

일단 어찌되었던 마우스를 등록시켜두고 활성화를 하면 위와 같이 작은 원형 마우스 포인터가 생긴다. 움직임도 이전 버전에 비해 많이 부드러워졌기 때문에 쓰는데 어색하지가 않다.

그런데 마우스 포인터를 아이콘 위에 두면 위와 같이 해당 아이콘을 강조하는 식으로 변경이 된다. 좀 더 확실하게 클릭을 해서 선택할 수 있게 하겠다는 의미로 보인다. 어차피 아직까지 iPadOS에서의 마우스 포인터 기능은 터치를 기반으로 움직이는 아이패드의 터치 보조장치 수준이다. 물론 기능이 좀 더 많아지기는 했지만 말이다. 그렇기 때문에 저렇게 함으로 터치하는 것을 대신하는 동작이 더 명확하게 보이는 것이 좋을 듯 싶기도 하다.
다양한 기능
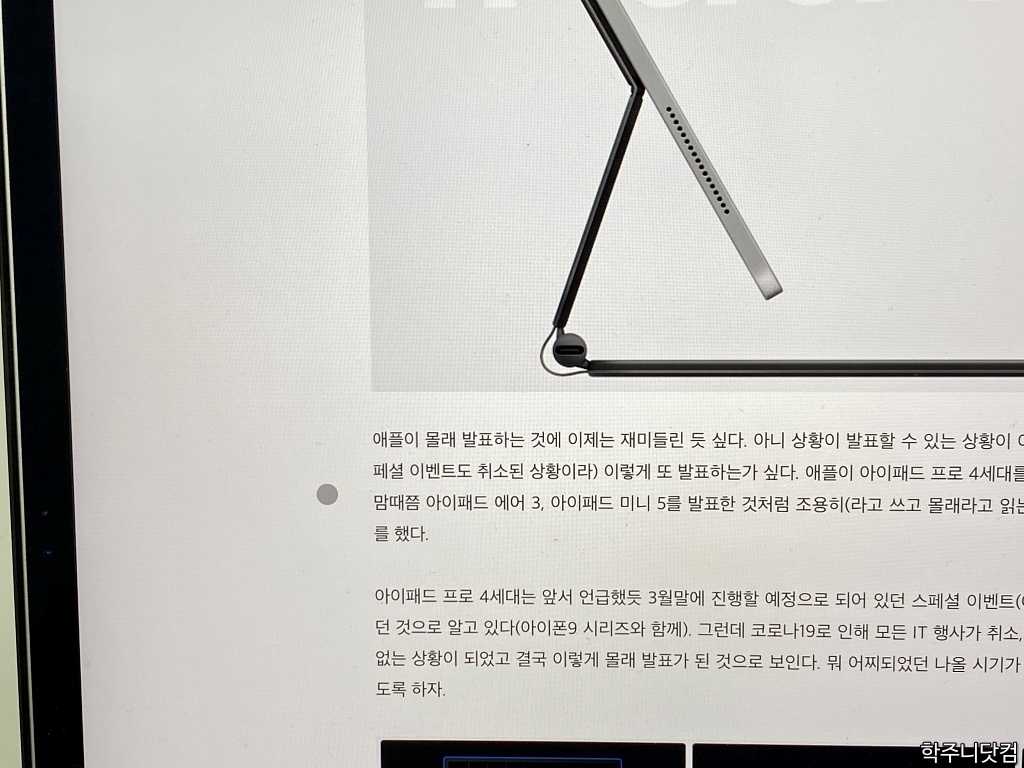
그런데 더 그냥 마우스 포인터의 변화 정도로만 끝나는 것은 아니다. 더 다양한 기능이 생겼다. 일단 설정에서 봤던 것처럼 화면의 어느 요소 위에 있는가에 따라서 마우스 포인터의 모양이 달라진다. 앞서 보여진 것처럼 선택할 수 있는 아이콘 위에서는 아이콘을 강조하는 모양으로 변경이 된다. 그리고 위의 사진처럼 텍스트 위에 마우스 포인터가 올라가게 되면...

위와 같이 바(I) 형식으로 마우스 포인터가 변경된다. 마치 PC에서 텍스트 위에서 텍스트를 편하게 선택할 수 있는 모양으로 바뀌는 것처럼 말이다. 이렇게 바뀜으로 인하여...
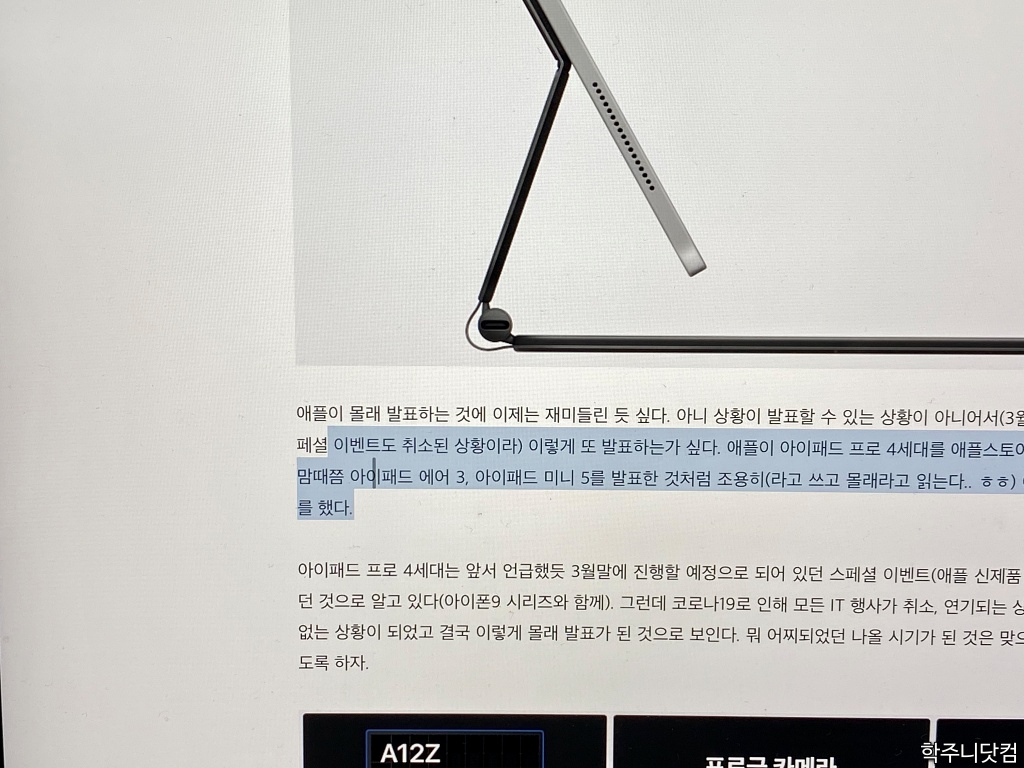
위와 같이 텍스트를 선택하는 것이 확실히 편해졌다. 이전 버전에서는 원형으로 된 마우스 포인터를 쓰다보니 텍스트에 구역을 정해서 선택하는 것이 무척이나 불편했는데 바 타입으로 포인터가 바뀌고 마우스 왼쪽 버튼을 누른 상태에서 움직이니 좀 더 쉽게 텍스트 선택이 가능해졌다.
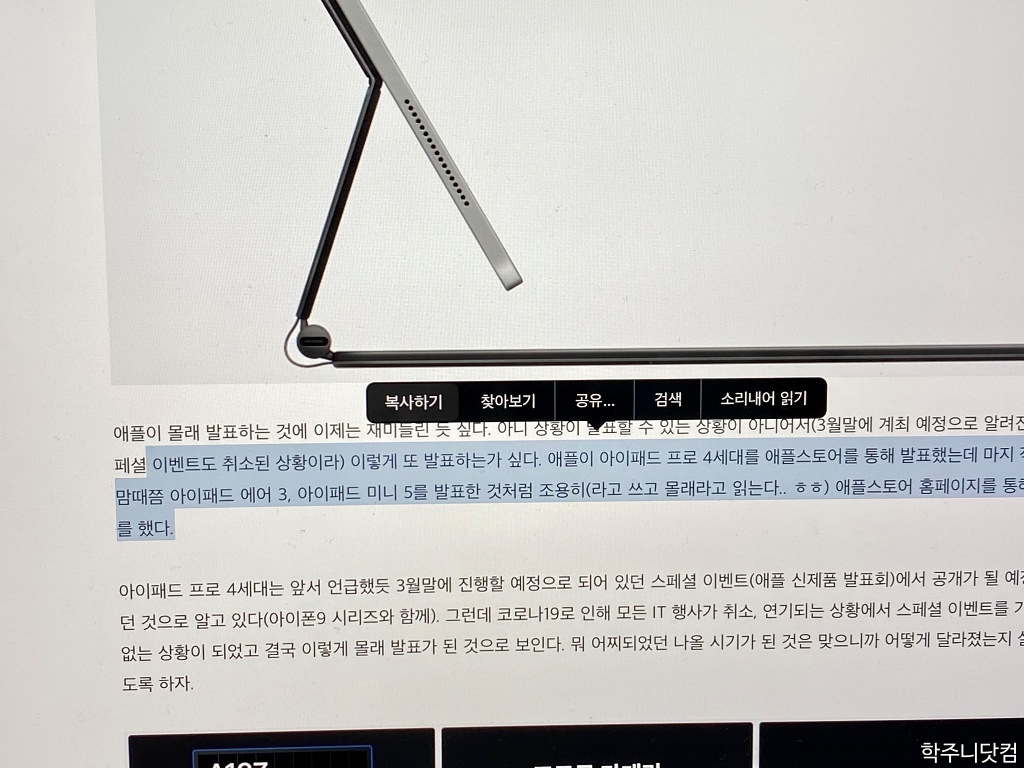
그리고 텍스트가 선택된 상태에서 마우스 오른쪽 버튼(즉, 보조 버튼)을 누르니 텍스트 관련 보조 메뉴가 보이는데 여기서 복사하기, 찾아보기, 공유, 검색, 소리내어 읽기 등을 선택할 수 있다. 다른 것은 모르겠고 복사하기를 눌렀더니 복사가 되더라. 아래처럼 말이다.

복사하기를 누른 뒤에 메모 앱으로 들어가서 새 메모를 띄우고 마우스 오른쪽 버튼, 혹은 길게 화면을 눌러서 보조 메뉴를 띄우고 붙여넣기를 실행했더니..

위와 같이 앞서 복사한 텍스트가 붙여넣기가 되었다. 이거 이제 아이패드에서 문서 작업이나 뭔가 다른 작업을 할 때 마우스를 이용하면 훨씬 일을 하는데 있어서 더 편해질 듯 싶다. 아이패드는 앱을 2개 동시에 띄우고 화면 분할로 실행할 수 있으니 한쪽에 웹브라우저 띄우고 다른 한쪽에 메모 앱을 띄워서 복사해서 편집하기 쉬워질 듯 싶다.
이렇게 간단하게나마 iPadOS 13.4를 적용한 아이패드 프로에서 마우스를 어떻게 사용하는지에 대해서 살펴봤다. 물론 이것보다 더 많은 작업이 가능하다. 그런데 간단하게 사용할 수 있는 정도로만 먼저 정리를 해본 것 뿐이다. 그리고 트랙패드를 이용한다면 더 다양한, 특히나 트랙패드 제스처를 이용한다면 더 편리하게 사용할 수 있다. 다만 내가 트랙패드를 안갖고 있어서 말이지. 왜 애플이 이번에 아이패드 프로 4세대를 선보이면서 함께 매직 키보드를 내놓았는지 iPadOS 13.4를 보면서 알 수 있었다.
아래의 영상은 위에서 소개한 내용을 동영상으로 찍어본 것이다. 위의 내용을 읽고 아래의 영상을 보면 이번에 iPadOS 13.4에서 마우스 지원에 대해서 어떤 부분이 달라졌는지 조금은 이해하기 쉬울 듯 싶다.
다음에 기회가 되면 트랙패드를 구해서 함께 써보고 싶다. 다른 유튜브에 트랙패드를 이용해서 iPadOS 13.4가 적용된 아이패드에서 동작되는 것을 보니 더더욱 쓰고 싶어지기는 하다. 그건 기회가 되면 그때쯤이나 해보고 일단은 마우스를 쓰는 정도로 가볍게 마무리하도록 하자.
반응형댓글