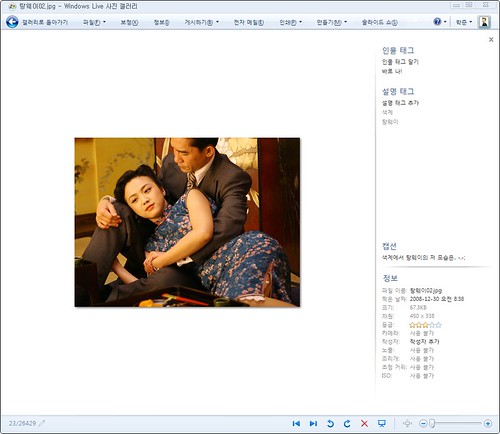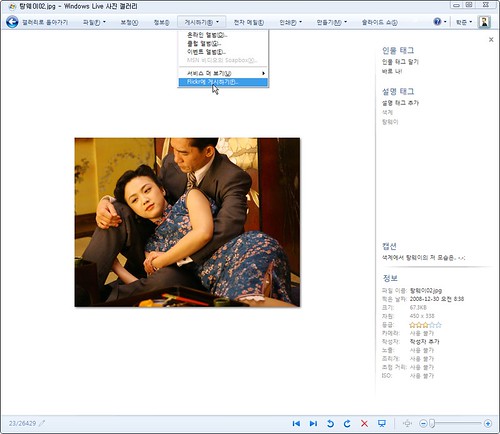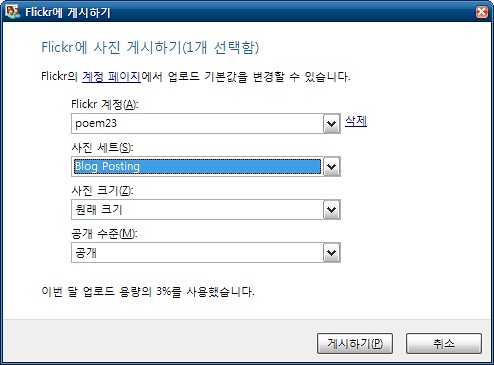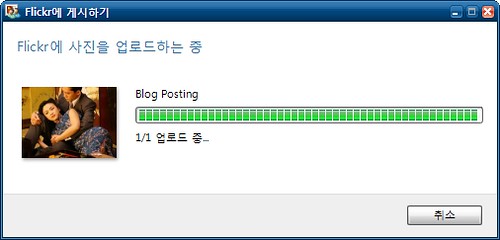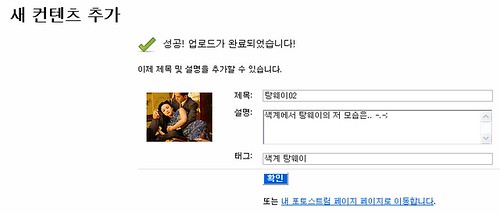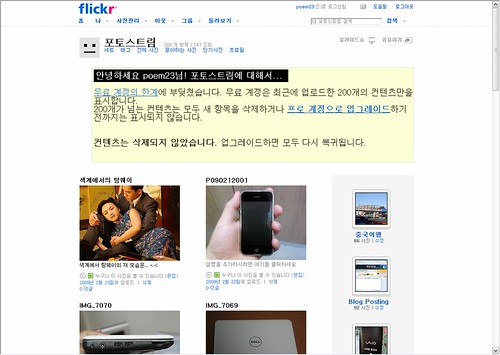-
윈도 라이브 사진 겔러리로 플리커에 사진을 올려보자IT topics 2009. 2. 24. 16:40반응형
예전에 윈도 라이브 어플리케이션들 중에서 사진 겔러리 프로그램으로 윈도 라이브 사진 서비스에 사진을 올리는 방법에 대해서 썼었다. 그리고 오늘은 이 사진 겔러리 프로그램으로 윈도 라이브 사진 서비스가 아닌 플리커에 올리는 방법을 쓰고자 한다. 어떤 분은 플리커에서 제공하는 플리커 업로더보다 윈도 라이브 사진 겔러리를 이용해서 더 많이 플리커에 올린다고 하기도 한다.
일단 올리고자 할 사진들을 선택한다. 하나를 선택해도 좋고 아니면 여러 개를 선택해도 된다. 아마도 여러 개를 선택해서 올릴 경우가 많겠지만 여기서는 하나만 선택해서 올리는 것을 설명하고자 한다. 여러 개 올리는 것도 방법은 똑같으니까 말이다.
오른쪽의 정보 부분은 처음에는 안보일 수 있다. 그러면 상단 메뉴의 정보를 누르면 보인다. 여기서 해당 사진의 태그도 추가할 수 있다.
플리커에 올리기 위해서는 게시하기를 선택하고 Flickr에 게시하기를 누른다. 안보이면 서비스 더 보기에서 Flickr를 선택하면 된다.
처음 플리커에 올리는 경우에는 플리커 서비스에서 윈도 라이브 사진 겔러리 프로그램의 접속을 허용해야 한다. 허용하자. 그러면 위의 화면이 나오면서 플리커의 본인 계정과 연결되는 것을 볼 수 있다. 세트, 크기, 공개 수준 등을 설정하고 게시하기를 누르자.
일단 하나만 테스트로 올리고 있으나 여러 개를 올리면 n/m 의 식으로 나온다.
다 올린 다음에 보면 사진보기 버튼이 나오는데 누르면 웹브라우저로 플리커에 접속되며 위의 화면과 같이 업로드가 완료되었다고 나온다. 여기서 제목, 태그, 설명 등을 수정할 수 있다. 기본적으로는 위의 정보수정 화면에 나온 내용이 설정된다.
확인을 누르면 플리커의 본인의 계정에 윈도 라이브 사진 겔러리를 통해서 업로드된 사진들을 포토스크림을 통해서 볼 수 있다. 이렇게 플리커 서비스에 직접 접속하지 않고, 혹은 플리커 업로드 프로그램을 이용하지 않고 윈도 라이브 사진 겔러리 프로그램을 이용해서 사진들을 플리커에 업로드 할 수 있다. 오히려 플리커 업로드 프로그램보다 쓰기 더 편하다는 생각도 든다.
반응형댓글